INTERACTIVE MOBILE MONITORING FOR VISONIC POWERMASTER SYSTEMS
Monitor, Control & Configure Your Visonic Powermaster System - From Anywhere.
Connection to the Smart Alarm UK Power Manage server gives access to the Visonic-Go and AlarmInstall mobile apps with features that allow remote monitoring, control and configuration of your Visonic Powermaster alarm system.
Includes Visonic System Technical Support.
Connecting to our Power Manage server allows us to provide email support and assistance to Visonic PowerMaster alarm system owners with configuration issues and system troubles.
Available to Visonic alarm system owners WORLDWIDE.
Service Features:
No Setup Fee - No Contract
-
Remote Arm, disarm
-
Image notification and peek-in
-
Alarms and events history
-
Alarms and alerts push notifications
-
User management
-
Zone status and zone bypass
-
Visonic system technical support
-
No contract - cancel anytime
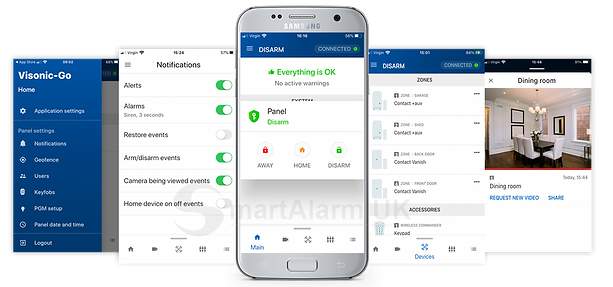
Only
£4.95
Per month
ABOUT VISONIC-GO MOBILE APP
ABOUT TYCO ALARMINSTALL MOBILE APP
Visonic-Go is the mobile app that gives you peace of mind about your home and business security wherever you are. You can see inside your home or business and make informed decisions about events and notifications, and implement key changes, all in real time, from anywhere, via your smartphone or tablet.
Features Include
-
Remote Arm, disarm
-
Image notification and peek-in
-
Alarms and events history
-
Alarms and alerts push notifications
-
Zone status and zone bypass
AlarmInstall is a mobile app that speeds up and simplifies installations of Visonic PowerMaster alarm systems, and enables efficient remote maintenance.
Using AlarmInstall, you can easily complete the full system configuration via the intuitive mobile app interface, saving time and effort during installations. The app also enables basic maintenance tasks to be handled remotely.
Features Include
-
Remote configuration
-
Remote maintenance
-
Device ID reader for easy enrollment of PowerG devices
-
Panel configurations can be saved and re-used
-
Zone status and zone bypass
How to connect your system and use the Visonic-Go app.
Step 1. - Provide your contact details and panel ID.
Step 2. - Set up your control panel.
Note: To complete this setup, your Powermaster panel must be hard wired to your internet router.
1. Enter Master Installer Mode on the control panel.
2. Press the >> (forward arrow) to scroll to COMMUNICATION and press OK
3. Scroll >> to CS REPORTING press OK
4. Under REPORT EVENTS, choose the events you wish to have reported from the available list. ‘all*backup' is recommended. The choices are explained fully in the alarm system user manual. Note; the set value is indicated by a solid block ( █ ) next to the setting.
5. Scroll >> to 1ST REPORT CHANNEL and set as preferred (broadband or cellular).
6. Set Dual REPORTING to ‘broadband and cellular’ if both communication modules are to be used.
7. Scroll >> to IP RCVR 1 and enter 062.030.222.074 (the IP address of our server)
8. Exit Installer mode.
NEXT - Download and install the Visonic-Go mobile app on your smart phone or tablet device.
CONNECT YOUR SYSTEM TO YOUR ROUTER VIA WI-FI (POWERMASTER 360 ONLY)
1. Connect the built-in broadband module to your wi-fi router using a Cat5/Cat6 network cable.
2. Open the Visonic-Go mobile app and enter your control panel details to log in.
3. In the app menu select 'Panel Settings'
4. In the sub-menu select 'Wi-Fi Settings'
5. Enter the SSID and password for your broadband router
NOTE: Allow at least 3 minutes for the settings to upload to your control panel before detaching the network cable
Step 3. - Set up your mobile app.
Visonic-Go Mobile App Step-by-Step Setup Guide.
You will need the following information at hand when installing the app and adding your control panel:
-
Your email address: eg. jdoe@mymailbox.com
-
Server address: sauk-monitor.com
-
A panel name: eg. Home or Office
-
Your 6 digit panel ID/Serial
-
User 1 master code: (This is the 4 digit code used to arm and disarm the system by User 1)
Step 1.
Download and install the Visonic-Go app on your mobile device. Allow push notifications and then accept the terms & conditions.
Step 2.
At the next screen enter sauk-monitor.com in the server address field and tap OK to continue.
Step 3
At the next screen enter your email address and tap Sign up! to continue.
Step 4
Check your mailbox for your authorization code and enter it in the next screen then tap PROCEED to continue.
Step 5
At the next screen create a password for your account then tap PROCEED to continue.
Step 6 Adding your panel
Tap the + icon
Enter a panel name e.g Home, Office etc.
In the panel serial field enter your 6 digit panel ID
Master User code
Enter User 1 access code (the code used by User 1 to arm and disarm the system)
User 1 can now add new users via their device. NOTE - each user must have their own account login. See Adding Users later on..
Tap CONNECT to continue.
Step 7
At the next screen enter your 4 digit user code and tap PROCEED to unlock your system.
Step 8
You are now logged in to your alarm system. Here you can view the system status, arm and disarm, bypass zones, rename zones and view connected cameras.
Step 9
To set your alarm notifications, tap the menu icon (top left) and select Notifications. Here you can select which event notifications you wish to receive and customize sounds for each different notification type.
Step 10
To Add New Users.
Tap the menu icon (Top left) and select 'Users'
Tap the + (Top right) and enter a PIN for the new user and tap SAVE
The new user can now create their own interactive user account using their mail address and entering this PIN to log in.
AlarmInstall Mobile App Setup Guide
1. Install the AlarmInstall app on one or more mobile devices
2. Open the App and read and accept the 'Terms of Use'
3. Select 'Remote'
4. Select 'Register new account'
5. In the Host Address field enter - sauk-monitor.com
6. Create your user account by entering your email address and contact details and selecting a password.
7. Log in to start adding panels to your account.
8. Click the + symbol (top right)
9. In the 'Web Name' field enter your control panel ID and click 'Save'
10. Enter the control panel installer code to connect to your selected panel
NOTE - Installer access must be allowed by the alarm system owner in the Visonic-Go App
Step 4. - Complete your Power Manage subscription.
Once you have provided your details and set up your control panel and mobile app, a member of our team will contact you via email with an option to complete your Power Manage subscription. Subscription fee is £4.95/month.
